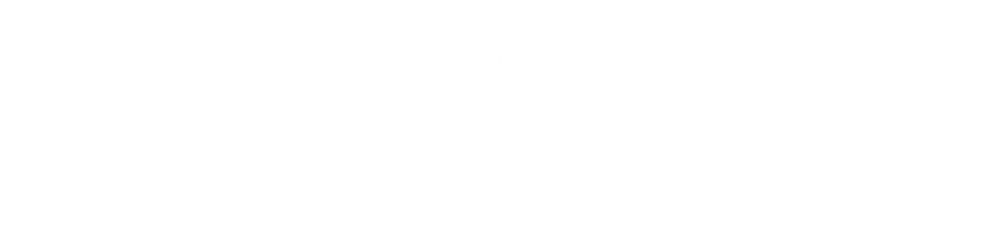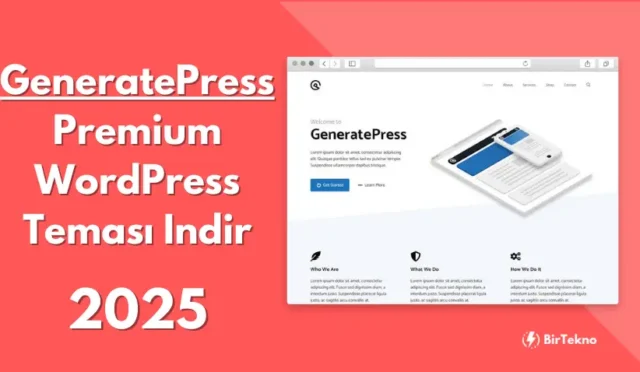Windows 11, modern tasarımı ve güçlü özellikleriyle dikkat çeken bir işletim sistemi olsa da zamanla yavaşlama sorunları yaşanabilir. Bu yazıda, Windows 11 hızlandırma yöntemlerini detaylı bir şekilde ele alıyor ve 2025 yılına uygun, programsız çözümler sunuyoruz. Bilgisayarınızı optimize ederek performans artışı sağlamak için rehberimizi takip edebilirsiniz.
Windows 11 Neden Yavaşlıyor?
Windows 11’in yavaşlama sebepleri genellikle yazılımsal kaynaklıdır. İşte başlıca nedenler:
- Gereksiz başlangıç uygulamaları
- Diskte biriken geçici dosyalar
- Donanım sürücülerinin güncel olmaması
- Arka planda çalışan fazla sayıda uygulama
- Yetersiz sanal bellek ayarları
Bu sorunların üstesinden gelmek için Windows 11 performans artırma yöntemlerini doğru şekilde uygulamanız yeterli olacaktır. Programsız olarak yapılabilecek optimizasyonlar hem ücretsiz hem de kolay uygulanabilir.
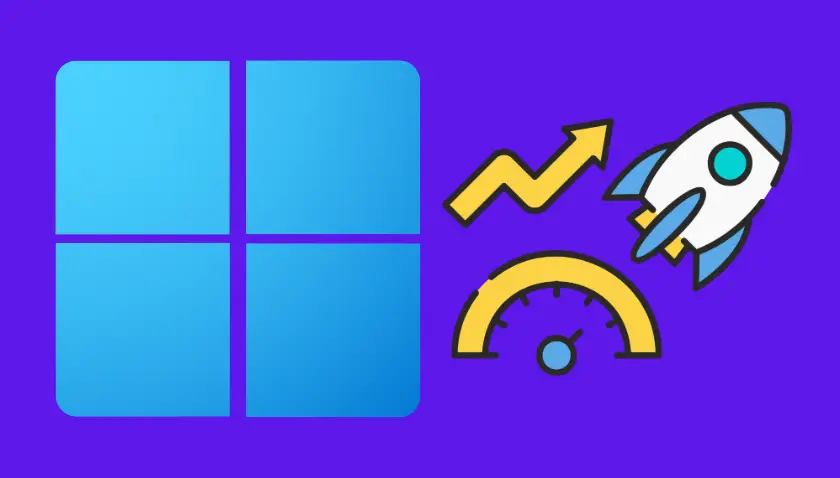
1. Windows 11 Başlangıç Uygulamalarını Devre Dışı Bırakın
Bilgisayarınızın açılış hızını artırmak için Windows 11 başlangıç uygulamalarını devre dışı bırakma işlemi oldukça etkili bir yöntemdir.
- Adım 1: Görev Çubuğu’na sağ tıklayın ve Görev Yöneticisini açın.
- Adım 2: Başlangıç sekmesine gidin.
- Adım 3: Gereksiz uygulamaları seçip Devre Dışı Bırak seçeneğine tıklayın.
Bu adımları uygulayarak cihazınızın açılış süresini kısaltabilir ve sistem kaynaklarının gereksiz yere kullanılmasını engelleyebilirsiniz.
2. Windows 11 Ayarlarla Hızlandırma: Görsel Efektleri Kapatın
Windows 11 hızlandırma yolları arasında görsel efektleri devre dışı bırakmak önemli bir yer tutar. Bu işlem özellikle düşük donanımlı cihazlar için faydalıdır.
- Adım 1: Başlat menüsüne “Performansı Ayarla” yazın.
- Adım 2: Windows’un görünümünü ve performansını ayarla seçeneğini seçin.
- Adım 3: Açılan pencerede En iyi performans için ayarla seçeneğini işaretleyin.
Bu yöntem, Windows 11 kasma sorunu çözümü için etkili bir adımdır.
3. Depolama Alanını Optimize Edin
Dolan bir disk, Windows 11 performans artırma hedeflerinizi engelleyebilir. Depolama alanınızı temizleyerek sisteminizi hızlandırabilirsiniz.
- Adım 1: Disk Temizleme aracını arayın ve açın.
- Adım 2: Temizlemek istediğiniz sürücüyü seçin.
- Adım 3: Gereksiz dosyaları seçerek işlemi başlatın.
Ayrıca Depolama Algılayıcısı özelliğini aktif hale getirerek bu işlemi otomatikleştirebilirsiniz:
- Adım 1: Ayarlar > Sistem > Depolama yolunu izleyin.
- Adım 2: Depolama Algılayıcısını Aç seçeneğini etkinleştirin.
4. Güç Planını Yüksek Performansa Ayarlayın
Daha fazla işlem gücüne ihtiyaç duyuyorsanız, Windows 11 güç planını yüksek performansa ayarlama işlemini uygulayabilirsiniz:
- Adım 1: Denetim Masası > Güç Seçenekleri yolunu izleyin.
- Adım 2: Yüksek Performans seçeneğini işaretleyin.
Bu yöntem, enerji tüketimini artırabilir ancak cihazınızın performansını gözle görülür şekilde iyileştirir.
5. Sürücülerinizi Güncel Tutun
Windows 11 hızlandırma yolları arasında en kritik adımlardan biri sürücülerin güncellenmesidir. Eski sürücüler sistemin yavaş çalışmasına neden olabilir.
- Adım 1: Aygıt Yöneticisini açın.
- Adım 2: Güncellenmesi gereken donanımı seçin ve Sürücüyü Güncelle seçeneğini tıklayın.
Sürücülerinizin güncel olması, hem stabilite hem de hız açısından önemlidir.
6. Windows Güncellemelerini Kontrol Edin
2025 Windows 11 optimizasyonu için güncellemeleri düzenli kontrol etmek önemlidir. Microsoft, performans iyileştirmelerini içeren güncellemeler yayınlamaktadır.
- Adım 1: Ayarlar > Güncelleme ve Güvenlik > Windows Update yolunu izleyin.
- Adım 2: Güncellemeleri kontrol edin ve yükleyin.
Bu işlem, hem güvenlik açıklarını kapatır hem de cihazınızın daha hızlı çalışmasını sağlar.
7. Sanal Bellek Ayarlarını Optimize Edin
Windows 11 sanal bellek ayarlarını değiştirme, sisteminizin daha akıcı çalışmasını sağlayabilir:
- Adım 1: Sistem Özellikleri > Gelişmiş Ayarlar yolunu izleyin.
- Adım 2: Sanal Bellek kısmına giderek değerleri el ile belirleyin.
Özellikle düşük RAM’e sahip cihazlarda bu adım büyük fark yaratır.
8. Arka Plan Uygulamalarını Devre Dışı Bırakın
Arka planda çalışan uygulamalar, sistem kaynaklarını tüketir ve Windows 11 hızlandırma yolları arasında bu uygulamaların kapatılması yer alır:
- Adım 1: Ayarlar > Gizlilik > Arka Plan Uygulamaları yolunu izleyin.
- Adım 2: Gereksiz uygulamaları devre dışı bırakın.
Bu işlem, işlemci ve RAM kullanımını azaltarak performansı artırır.
Sonuç: 2025 Yılında En İyi Windows 11 Performans Ayarları
Windows 11 hızlandırma yöntemleri sayesinde cihazınızın performansını maksimum seviyeye çıkarabilirsiniz. Başlangıç uygulamalarını devre dışı bırakmak, görsel efektleri kapatmak, disk temizliği yapmak ve güncellemeleri düzenli kontrol etmek, yavaşlama sorunlarını ortadan kaldırır.
Bu rehberde paylaşılan Windows 11 programsız hızlandırma çözümlerini uygulayarak bilgisayarınızı 2025 yılı boyunca hızlı, verimli ve sorunsuz bir şekilde kullanabilirsiniz. Unutmayın, düzenli optimizasyon cihazınızın ömrünü uzatır ve kullanıcı deneyiminizi iyileştirir!
Daha fazla bilgiler için Yazılım kategorimize tıklayınız.
Sıkça Sorulan Sorular
1. Windows 11 hızlandırmak için bir programa ihtiyaç var mı?
Hayır, Windows 11 hızlandırma işlemleri için ek bir programa gerek yok. Disk temizliği, başlangıç uygulamalarını devre dışı bırakma ve görsel efektleri kapatma gibi işlemleri sistemin yerleşik araçlarıyla kolayca yapabilirsiniz.
2. Depolama alanını optimize etmek için en etkili yöntem nedir?
Depolama alanını optimize etmek için Disk Temizleme aracı ve Depolama Algılayıcısı özelliğini kullanabilirsiniz. Bu yöntemler gereksiz dosyaları temizleyerek sistemin hızlanmasını sağlar.
3. Windows 11’in açılış süresi nasıl kısaltılır?
Windows 11 başlangıç uygulamalarını devre dışı bırakma, açılış süresini kısaltmak için en etkili yöntemdir. Görev Yöneticisi’nden başlangıçta çalışan uygulamaları kontrol ederek bu işlemi gerçekleştirebilirsiniz.
4. Görsel efektleri kapatmak performansı ne kadar artırır?
Görsel efektleri kapatmak, özellikle eski veya düşük donanımlı bilgisayarlarda Windows 11 hızlandırma yolları arasında önemli bir fark yaratır. RAM ve işlemci kullanımını azaltarak daha akıcı bir kullanıcı deneyimi sağlar.
5. Windows 11 sürücülerini güncellemek neden önemlidir?
Güncel olmayan sürücüler, sistemin yavaşlamasına ve donma sorunlarına yol açabilir. Sürücüleri güncellemek, cihazın hem daha hızlı hem de kararlı çalışmasını sağlar. Bu işlem, donanım ve yazılım arasındaki uyumu da artırır.