Windows CMD kodları, sistem üzerinde daha fazla kontrol sağlamanızı mümkün kılan güçlü araçlardır. Komut istemi, kullanıcıların sistemlerini yazılı komutlarla yönetmesine olanak tanır ve çeşitli sorunların çözülmesine, işlemlerin hızlanmasına yardımcı olur. Bu yazıda, CMD komutları listesi, Windows komut istemi nasıl açılır, en çok kullanılan CMD komutları ve daha fazlası hakkında detaylı bilgiler bulacaksınız.
Windows Komut İstemi (CMD) Nedir?
Windows komut istemi, Microsoft Windows işletim sistemi ile entegre olarak çalışan bir komut satırı aracıdır. Kullanıcılar, buradan komutlar yazarak dosya yönetimi, ağ sorunlarının çözümü, disk kontrolleri gibi birçok işlemi gerçekleştirebilir.
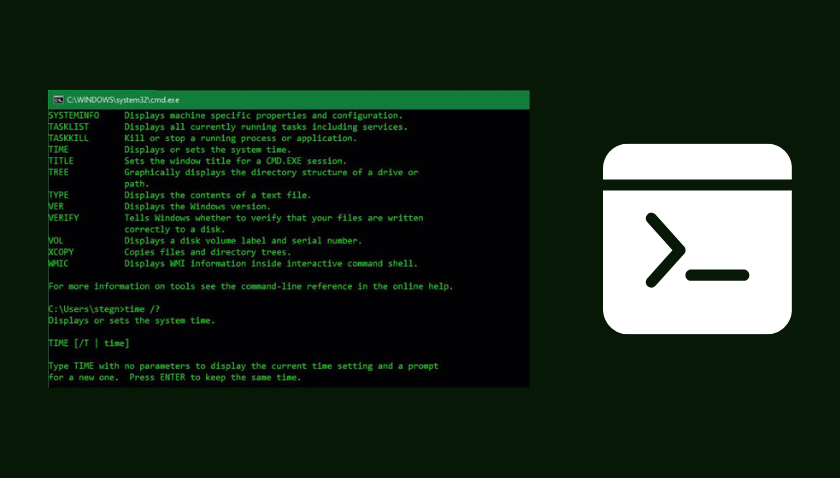
Komut İstemi Nasıl Açılır?
CMD’yi açmak oldukça kolaydır ve birkaç farklı yöntemi vardır:
- Başlat Menüsü ile Açma:
- Windows Başlat menüsüne tıklayın.
- Arama çubuğuna “cmd” yazın ve çıkan “Komut İstemi” seçeneğini tıklayın.
- Çalıştır Kısayolu:
- Windows + R tuşlarına basarak “Çalıştır” penceresini açın.
- “cmd” yazıp Enter tuşuna basın.
- Yönetici Olarak Açma:
- CMD simgesine sağ tıklayın.
- “Yönetici olarak çalıştır” seçeneğini seçin.
Bu adımlarla Windows komut istemi nasıl açılır sorusunun cevabını öğrenmiş oldunuz.
En Çok Kullanılan CMD Komutları ve Kodları
CMD komutları listesi, bilgisayarınızı daha etkili yönetebilmeniz için birçok faydalı komut içerir. İşte en yaygın kullanılan Windows CMD kodları:
1. ipconfig
Ağ bağlantılarını kontrol etmek ve IP adresini öğrenmek için kullanılır.
- Örnek Komut:
ipconfig /all
2. ping
Bir ağ adresine ulaşımın olup olmadığını test eder.
- Örnek Komut:
ping google.com
3. dir
Belirli bir dizindeki dosya ve klasörleri listeler.
- Örnek Komut:
dir C:\Users\KullanıcıAdı
4. cd
Klasörler arasında gezinmeyi sağlar.
- Örnek Komut:
cd C:\Program Files
5. mkdir
Yeni klasör oluşturmak için kullanılır.
- Örnek Komut:
mkdir YeniKlasör
6. del
Belirtilen dosyayı siler.
- Örnek Komut:
del dosyaadi.txt
7. tasklist
Bilgisayarda çalışan tüm işlemleri listeler.
- Örnek Komut:
tasklist
8. taskkill
Bir işlemi sonlandırır.
- Örnek Komut:
taskkill /IM notepad.exe /F
9. chkdsk
Disklerin sağlık durumunu kontrol eder ve hataları düzeltir.
- Örnek Komut:
chkdsk C:
10. shutdown
Bilgisayarı kapatma veya yeniden başlatma işlemini yapar.
- Örnek Komut:
shutdown /s(Kapatır),shutdown /r(Yeniden başlatır).
CMD Komutları Nasıl Kullanılır?
CMD komutları nasıl kullanılır sorusunun yanıtı oldukça basit:
- CMD’yi açın.
- Yazmak istediğiniz komutu doğru sözdizimiyle girin.
- Komutlar arasında boşluklara ve parametrelere dikkat edin.
- Komutlar hakkında bilgi almak için
komutadı /?yazarak detaylı açıklamalarını görebilirsiniz.
Örneğin, ipconfig /? komutunu yazarak bu komutun kullanım detaylarına ulaşabilirsiniz.
CMD İpuçları ve Püf Noktaları
CMD ipuçları ve püf noktaları, bu aracı daha verimli kullanmanızı sağlar:
- Tab Tuşu ile Otomatik Tamamlama:
Komut veya dosya adlarını yazarken, TAB tuşu ile otomatik tamamlama özelliğini kullanabilirsiniz. - Geçmiş Komutları Kullanma:
Önceki komutlarınızı görmek için yukarı ve aşağı ok tuşlarını kullanabilirsiniz. - Hızlı Kopyala ve Yapıştır:
CMD penceresinde sağ tıklayarak kopyalama ve yapıştırma işlemleri yapabilirsiniz. - Çıkış Komutu:
Komut İstemi’nden çıkmak için sadeceexityazmanız yeterlidir.
Windows Komutları Rehberi: Daha Gelişmiş Kodlar
Windows komutları rehberi içinde, ileri seviye kullanıcılar için şu komutlar da faydalıdır:
- netstat: Ağ bağlantılarını analiz eder ve port kullanımını gösterir.
- powercfg: Enerji tasarrufu ayarlarını düzenler. Örneğin,
powercfg /hibernate onkomutu ile hazırda bekleme modunu etkinleştirebilirsiniz. - sfc: Sistem dosyalarını tarar ve bozulmuş olanları onarır. Örnek:
sfc /scannow. - regedit: Windows Kayıt Defteri’ni düzenlemek için kullanılan bir komuttur.
CMD Kullanmanın Avantajları
CMD komutları listesi ile sisteminizi yönetmenin avantajlarından bazıları şunlardır:
- Hız ve Verimlilik: Grafik arayüzlere kıyasla daha hızlıdır.
- Detaylı Kontrol: Sistem üzerinde daha fazla özelleştirme imkânı sunar.
- Sorun Giderme: Özellikle ağ sorunlarını çözmek için etkili bir araçtır.
Sonuç
Bu rehberde, Windows CMD kodları, CMD komutları listesi, en çok kullanılan CMD komutları ve komut istemi kodları hakkında detaylı bilgiler verdik. CMD ipuçları ve püf noktaları ile bu aracı daha etkili kullanabilirsiniz.
Bilgisayarınızı daha iyi anlamak ve kontrol etmek için CMD’yi kullanmaya hemen başlayabilirsiniz. Daha fazla yazılım ve bilgi için bizi takip edin!
Sıkça Sorulan Sorular
Windows komut istemi, yazılı komutlarla işletim sistemini kontrol etmenizi sağlayan bir araçtır. Dosya yönetimi, ağ kontrolü ve sistem analizi gibi işlemler için kullanılır.
CMD komutları, komut istemi penceresine belirli bir sözdizimiyle yazılarak çalıştırılır. Örneğin, ipconfig komutu ağ bağlantılarını görüntülemenizi sağlar.
Başlat menüsüne gidip “cmd” yazarak veya Windows + R tuşlarına basıp “cmd” yazarak komut istemini açabilirsiniz.
Ağ sorunları çözebilir, dosya ve klasörleri yönetebilir, çalışan işlemleri izleyebilir ve diskleri analiz edebilirsiniz. Ayrıca sistem yapılandırmalarını kontrol etmek de mümkündür.
Bir komut hakkında bilgi almak için komutadı /? yazabilirsiniz. Tüm komutların listesine ve detaylarına çevrimiçi kaynaklardan ulaşabilirsiniz.

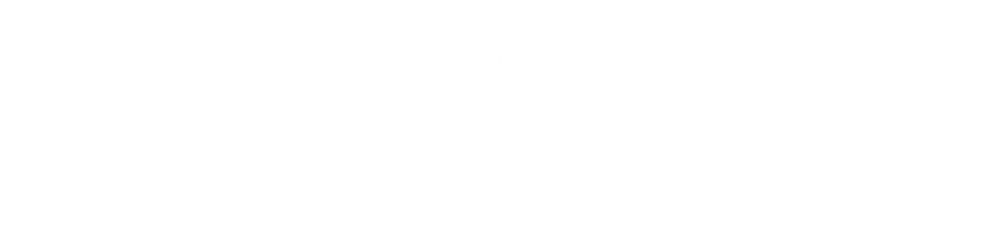

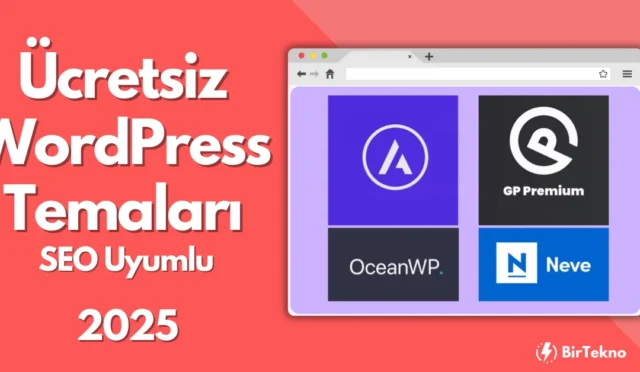

![GeneratePress Premium WordPress Teması İndir - 2025 [GÜNCEL] 5 GeneratePress Premium WordPress Teması İndir - 2025](https://birtekno.com/wp-content/uploads/2025/02/generatepress-premium-wordpress-temasi-indir-2025-birtekno-com-640x372.webp)

